이 게시물은 tensorflow-gpu의 설치 과정을 기록한 문서이다. (환경은 OS: window 10, GPU: NVIDIA Geforce GTX 1650)
이하의 설치 및 진행과정은 노트북의 사양에 따라 달라질 수 있다. 다만 순서는 달라지지 않으므로 유의해야 한다.
사실 tensorflow-gpu의 경우 명령어 한 줄이면 설치할 수 있지만, 성공적인 설치 및 진행을 위한 준비과정이 조금 까다로운 편이다. 가장 먼저 필요한 것은 본인 컴퓨터의 GPU 버전과 회사를 확인하는 것이다.
0. NVIDIA GPU 버전 확인
작업 표시줄에서 마우스 오른쪽 클릭 > '작업 관리자' > '성능' 탭에서 조회 가능
노트북의 외장 그래픽은 NVIDIA GeForce GTX 1650로, CUDA 홈페이지의 지원 가능 목록에 추가되어있지는 않으나 사용이 가능하다. NVIDIA 질의응답 페이지에 따르면 2008년 이후 출시된 모든 GPU 버전은 CUDA의 지원을 받는다고 한다. 버전을 확인했다면 그 다음은 본격적으로 준비를 할 차례다. tensorflow-gpu를 설치하기 위해 준비해야 하는 파일은 세 가지이다. 첫 번째는 visual studio, 두 번째가 CUDA, 세 번째가 cuDNN이다.
1. VisualStudio2019 다운로드 및 설치
반드시 CUDA 설치 전에 다운로드하여 설치를 완료해 놓을 것!
VisualStudio는 공식 링크를 통해 다운로드할 수 있으며, 설치 시간이 20분~30분 정도 걸릴 수 있다. 옵션의 설치는 사용자의 편의에 따르며 옵션에 따라 파일의 크기가 달라질 수 있다.

2. CUDA Toolkit 다운로드 및 설치
window 10 운영체제를 사용할 경우 통상적으로 CUDA 10 이상의 버전을 설치하게 된다. 하지만 똑같은 10 이상 버전이라도 컴퓨터에 따라 후에 실행 시 오류가 발생할 수 있으므로 주의한다.
CUDA는 NVIDIA 공식 웹페이지에서 다운로드 할 수 있다.

원래는 CUDA 10.2 버전을 설치하였으나 에러가 발생하여 CUDA 10.1 update2 버전을 설치하였다. CUDA 10.1 update1나 CUDA 10.1를 설치해도 에러는 발생하지 않을 것으로 보이나 업데이트를 거친 버전이 성능 면에서 더 나을 것 같아 설치했다.
3. cuDNN 다운로드 및 설치
CUDA는 파일을 받는 데 로그인이 따로 필요없었지만, cuDNN을 다운받으려면 NVIDIA 회원가입이 필요하다. 페이스북이나 Google 아이디로 가입할 수 있다. 여기서 끝나면 좋은데, 로그인 후 추가 설문 과정을 또(.....) 거쳐야 한다. 생각보다 번거로운 과정을 마치고 나면 아래와 같은 화면이 뜰 것이다.
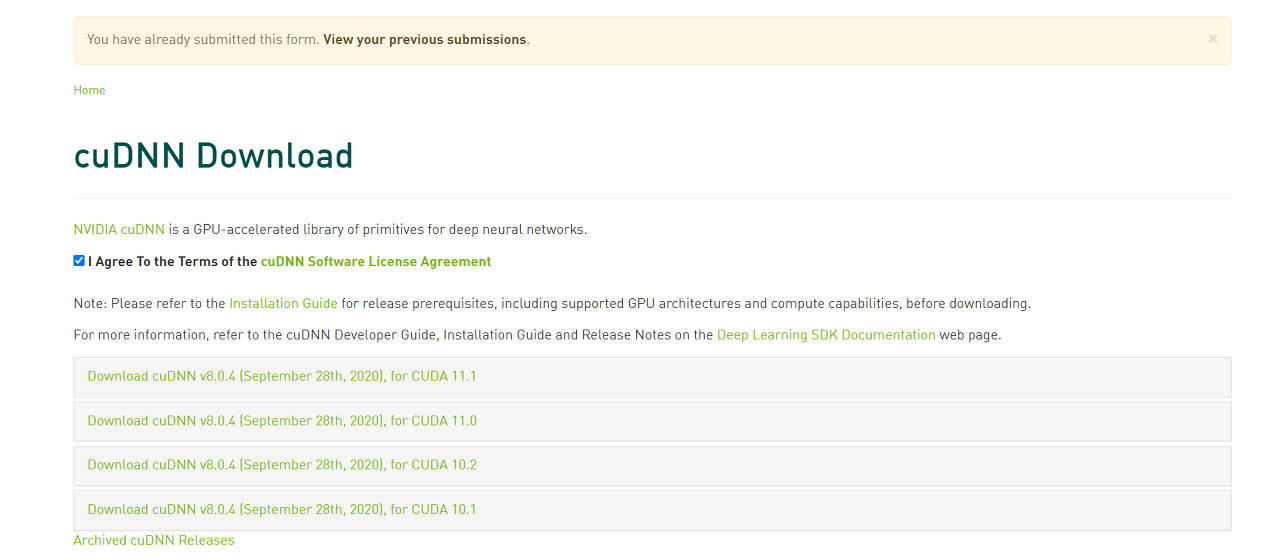
Archived cuDNN Releases를 클릭하면 8.0.4 이하 버전도 모두 볼 수 있다. 물론 다운로드도 가능하다. cuDNN 버전마다 옆에 호환되는 CUDA 버전을 확인할 수 있으니 참고하면 된다. 원래는 cuDNN 8.0.3 버전을 받아 설치 시도해보았으나 에러가 발생하여 cuDNN 7.6.5 버전을 내려받아 다시 설치를 진행하였다.
4. cuDNN 세팅
cuDNN을 다운로드하면 zip파일 하나가 다운로드된다. 이후의 과정은 다음을 따르면 된다.
-
cuDNN zip 파일의 압축을 풀어준다.
-
"C:\Program Files\NVIDIA GPU Computing Toolkit\CUDA\v10.1" 경로를 따라 아래의 화면이 보이도록 한다. 아래 화면은 cuDNN이 설치된 상태이므로 설치되기 전과는 달라 보일 수 있다. 하지만 가장 위에 있는 폴더가 bin이라면 제대로 온 것이다!
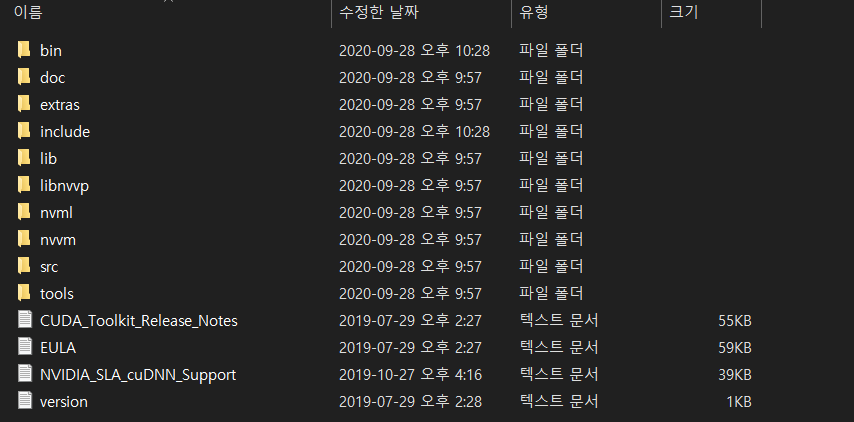
-
압축을 푼 cudnn 파일 안에는 cuda 폴더가 있다. 해당 폴더 안의 모든 파일을 복사하여 위의 위치("C:\Program Files\NVIDIA GPU Computing Toolkit\CUDA\v10.1")에 붙여넣는다.
이걸로 cuDNN 설치도 완료되었다. 이제 cmd를 열어 본격적으로 tensorflow-gpu를 설치해보자.
5. 가상환경 생성 및 tensorflow-gpu 설치
# tensorflow-gpu 설치
$ conda install tensorflow-gpu
$ pip install tensorflow-gpu
# cmd에서 라이브러리와 gpu가 제대로 세팅되었는지 확인
$ pythonimport tensorflow as tf
tf.__version__ # 버전 확인, '2.1.0'
from tensorflow.python.client import device_lib
device_lib.list_local_devices()
tf.test.is_gpu_available()
# cmd와 jupyter notebook cell에서 모두 True값이 나와야 함
6. 결과
설치가 완료되었을 때의 cmd 화면은 다음과 같다. 메시지 밑에 name: [GPU 모델명]이 제대로 나오는지 확인해야 한다.
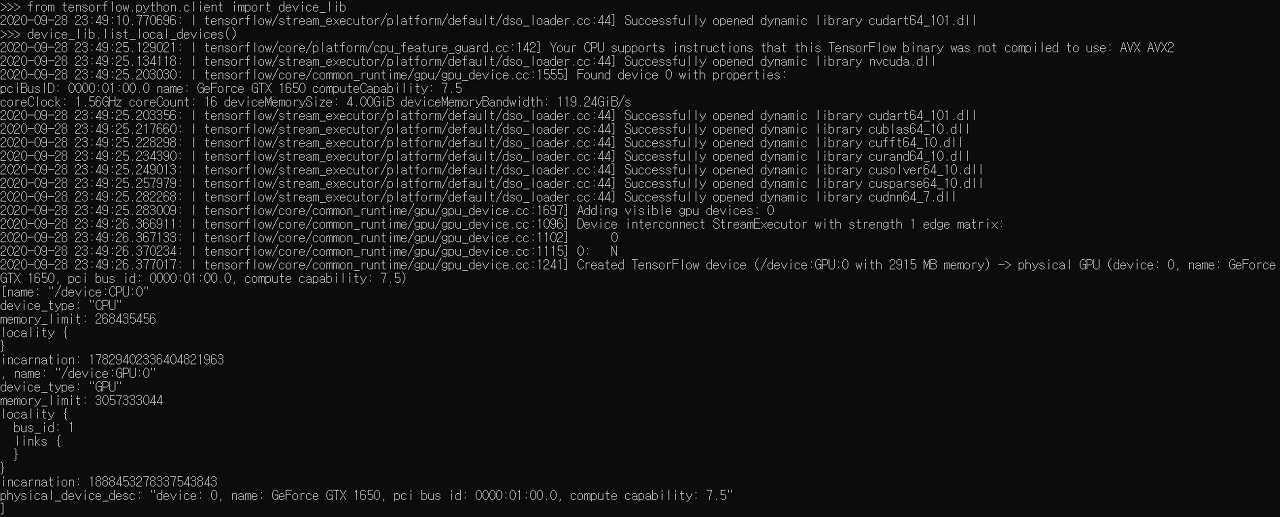
jupyter notebook에서의 GPU 실행 확인 화면은 다음과 같다.

True가 나온다면 마침내 tensorflow-gpu가 제대로 설치된 것이다! 이제 MNIST 예제 등을 사용하여 CPU일 때와 속도를 비교해보자. 한참 빨라진 속도에 놀랄 것이다!
'Likes' 카테고리의 다른 글
| [VScode]Live Server로 웹페이지 확인+페이지가 작동하지 않습니다 메시지 해결 (2) | 2021.02.06 |
|---|---|
| [jupyter notebook]conda 가상환경 생성 및 jupyter notebook에 연결하기 (0) | 2021.01.25 |

