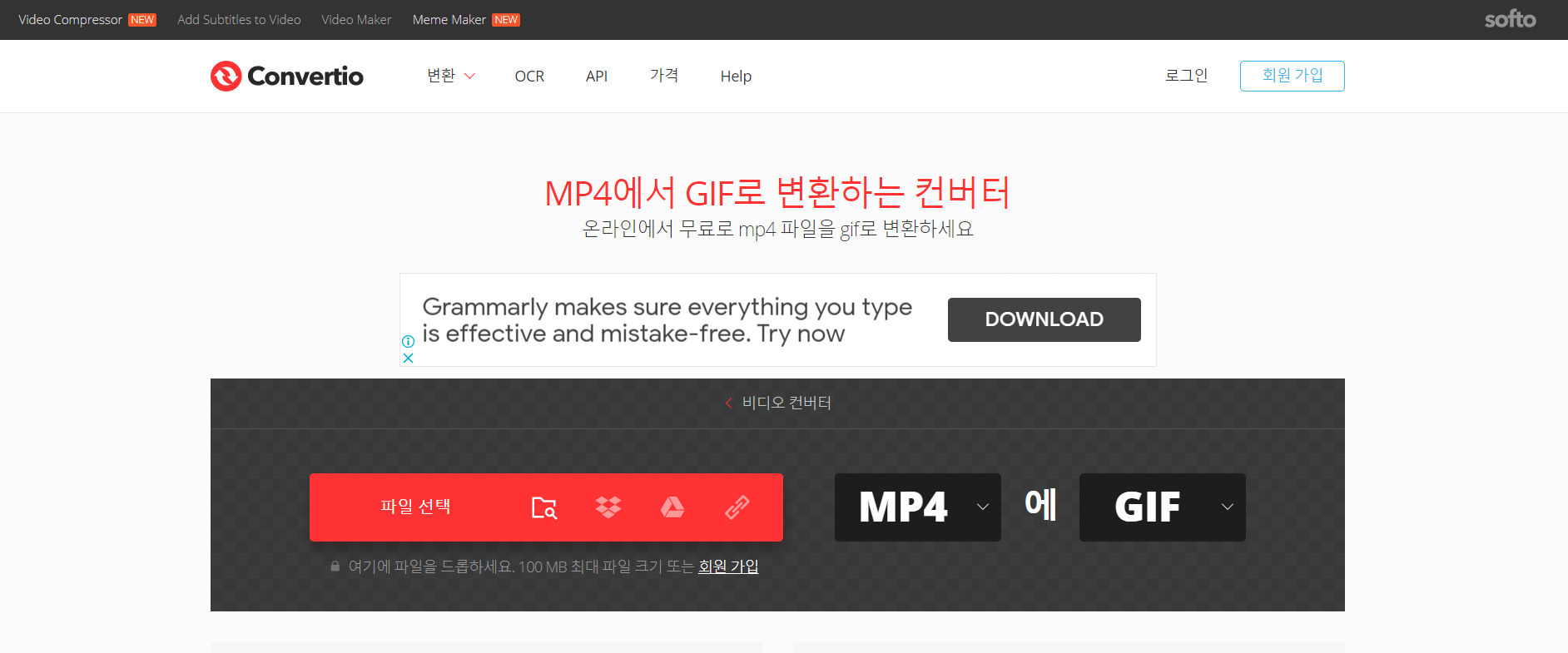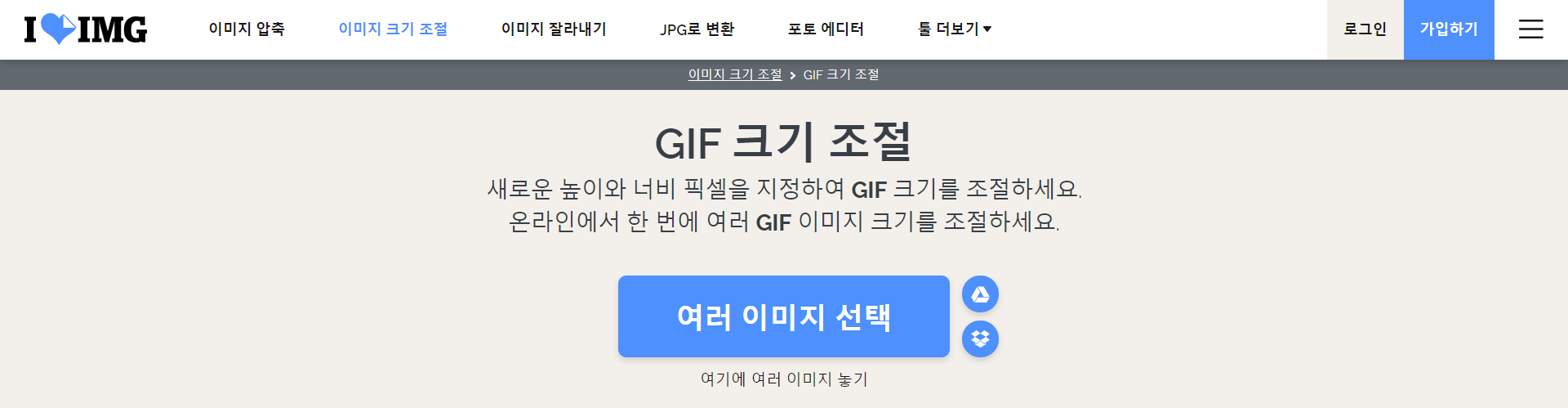깃허브의 저장소 README나 프로젝트 결과 보고서를 만들 때면 꼭 화면 녹화를 하게 됩니다.
화면을 일일히 캡쳐하는 것보다 깔끔하고, 보는 사람 입장에서도 한눈에 서비스를 확인할 수 있기 때문이죠. 화면 녹화는 그렇게 어렵지 않습니다. 처음 녹화할 때야 뭘 몰라서 끙끙대며 반디캠을 다운받고, 워터마크 자르려고 편집 프로그램과 싸웠습니다만 지금은 무료로 제공되는 좋은 프로그램들이 많습니다. 개인적으로 저는 ActivePresenter라는 프로그램을 사용하고 있습니다. 무료 화면 녹화 프로그램을 찾으신다면 요 페이지, 또 요 페이지를 참고하시면 좋습니다!
녹화는 잘 했는데, 문제는 그 다음에 발생합니다. 깃허브에 동영상을 올리려면 그냥은 안 되고 .gif 파일로 변환해야 합니다.
처음엔 이곳을 이용해 gif로 변환했지만, 용량이 10MB를 넘는 바람에 깃허브 업로드에 실패하고 말았습니다(깃허브는 이미지 파일 크기를 최대 10MB까지만 허용합니다). gif 치고는 화질도 좋고 선명하고 나름 잘 변환했던데 용량이 큰 건 당연한 일이겠죠.... gif에서 화질과 용량을 모두 잡기는 어려운 일이었던 것입니다.
요 사이트에서 변환한 gif 파일 크기를 조정해보기도 했지만 화면이 엄청나게 깨지더군요.
시무룩한 와중 서칭을 하다가 맨 위의 ezgif.com라는 사이트를 발견하게 되었는데, 여기서 gif를 잘 변환하여 올릴 수 있었습니다. 사용법도 매우 간단합니다.

상단의 Video to GIF 탭을 누르면 아래와 같은 화면이 뜨고, 변환하고 싶은 동영상 파일을 업로드할 수 있습니다. 100MB 이상의 영상은 올릴 수 없습니다! 그렇지만 화면 녹화 영상이 100MB를 넘을 일은 없을 테니 편안하게 사용하면 될 것 같습니다.

여기서 파일을 올리고 나면

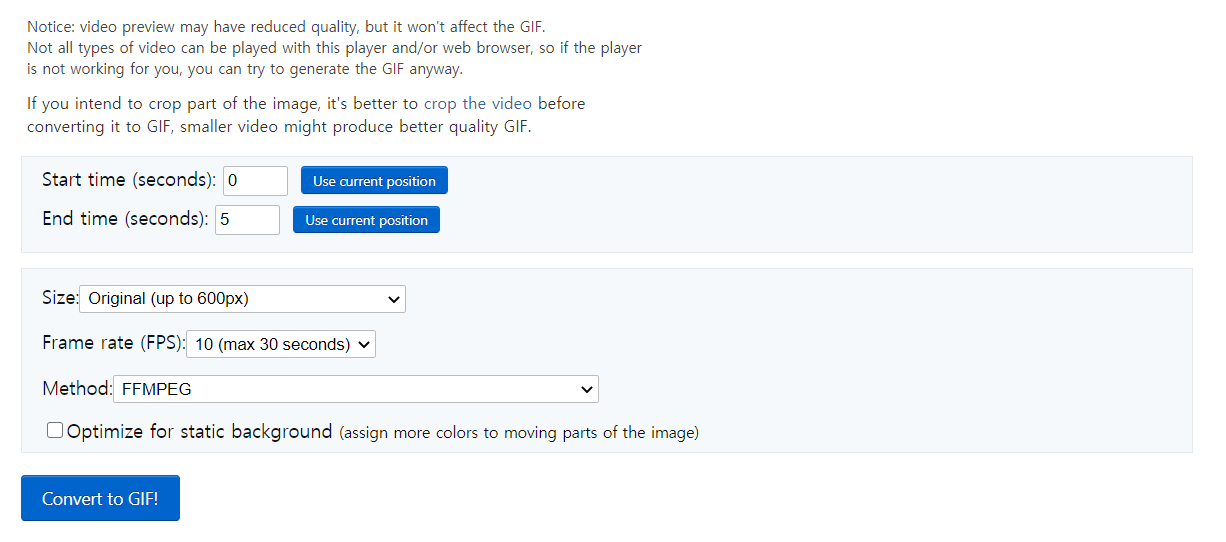
위와 같은 화면을 볼 수 있습니다. 올라간 영상은 프로젝트의 짤막한 시연 영상입니다....ㅎㅎ
영상의 시작 시간과 끝 시간을 설정 가능하군요! 영상 전체를 gif로 만드는 것뿐만 아니라 일부만 잘라내어 gif를 만드는 것도 가능합니다. 끝 시간의 디폴트는 5초로 맞춰져 있기 때문에 냅다 변환 버튼을 눌렀다가는 작업을 두 번 하는 슬픈 상황이 생길 수 있으니 주의해주세요.
밑에서는 영상 사이즈도 조절할 수 있는데, 위에서는 600px로 나와있습니다만 README에 쓰실 거라면 800px를 하시는 게 좋습니다. convert to GIF 버튼을 누르면 즐거워 보이는 고양이가 고개를 귀엽게 흔들며 로딩시간 동안 함께 있어줍니다.
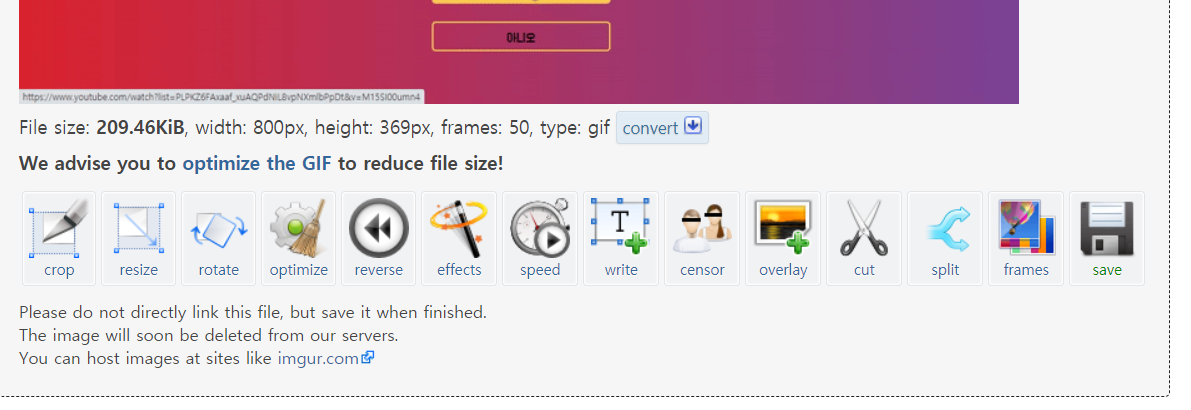
변환이 완료되면 변환 후 이미지 사이즈와 크기, 프레임을 알 수 있고, 변환된 영상을 미리보기할 수 있습니다. 아래 옵션들을 클릭하여 간단한 변형을 가하거나 효과를 주는 것도 가능합니다. 가장 오른쪽에 있는 save 버튼을 누르면 변환된 이미지를 다운로드할 수 있습니다.
도움이 되셨기를 바랍니다:)
'Daily Report > 추천' 카테고리의 다른 글
| 02_Slid, 동영상/강의 필기 최적화 프로그램 (0) | 2021.03.02 |
|---|---|
| 01_코드 비교가 필요할 때 유용한 사이트(feat. 카피 코딩) (0) | 2021.02.02 |